오늘 작성하는 포스팅 주제로 '파워포인트, 스포이드로 색 추출하는 방법'에 대해 알아보도록 하겠습니다. PPT로 작업을 하시다 보면, 다양한 기능을 사용하시게 될 겁니다. 스포이드도 그중의 하나로 색상 코드를 알아내거나, 어떤 도형의 색을 입힐 때 등등의 사용이 됩니다. 간단하지만, 유용하게 쓰일 수도 있기 때문에 필요하신 분들은 아래 내용을 참고해 보시길 바랍니다.
파워포인트 스포이드로 색 추출하기
1. 파워포인트를 먼저 실행해 주신 다음, 추출할 이미지 혹은 색상을 추출할 대상을 불러와주세요.
저는 간단하게 네이버 사이트를 캡쳐했으며, 이 이미지를 통해 색상을 추출해 보도록 하겠습니다. 우선, 도형에서 원하는 도형을 선택해 그려줍니다.
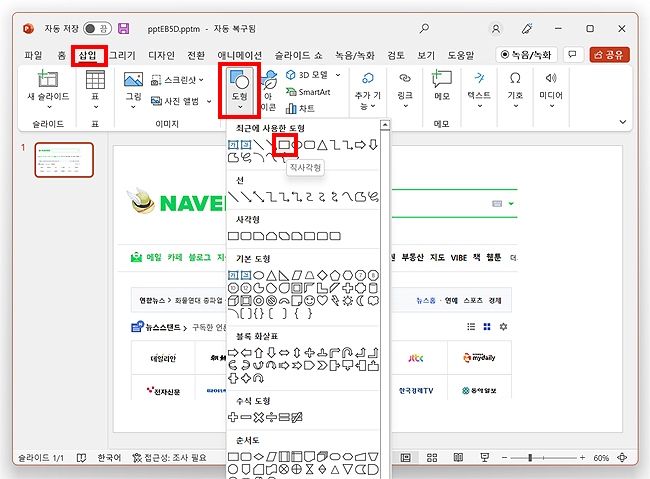
2. 도형의 마우스 오른쪽 클릭을 하면 여러 메뉴가 나오는데요.
그중의 채우기 > 스포이트(E)를 선택해 줍니다.
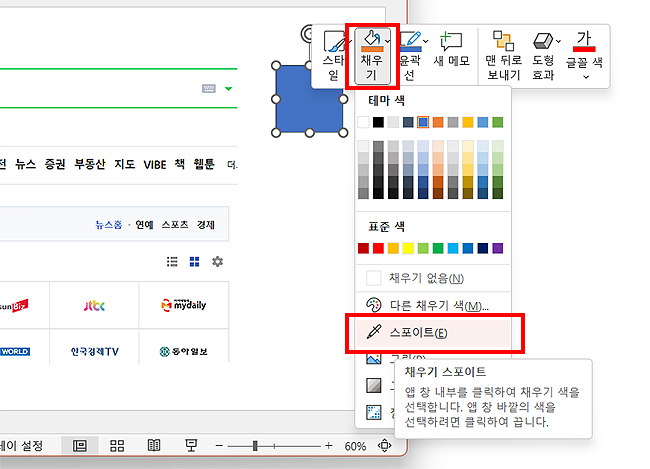
3. 스포이트로 선택된 상태라면, 색상 코드를 보고 싶은 부분의 마우스를 올려주세요.
색상 코드는 RGB로 나오며, 네이버의 로고 색상 코드를 확인해 본 결과 RGB(3,208,90)이 나왔습니다. 이렇게, 단순하게 코드를 확인할 때 유용하게 쓰일 수 있습니다.
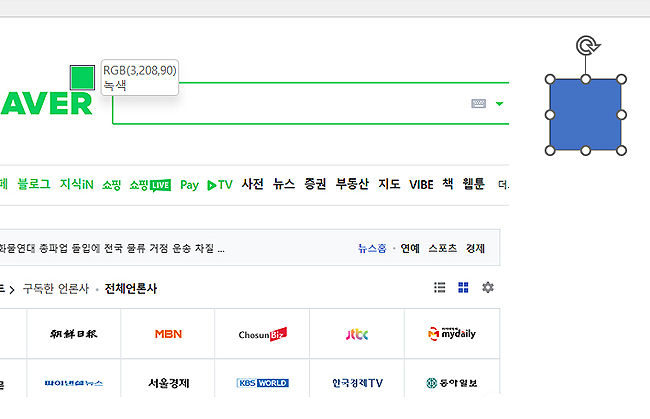
4. 도형의 바로 적용을 하고 싶으신 분들은, 색상 부분의 마우스 왼쪽 클릭을 해주세요.
도형은 스포이트로 선택된 색상으로 변하게 됩니다. 이런 방법으로도 이용할 수 있으며, 단순 코드만 보는 데도 활용을 해주셔도 좋습니다.
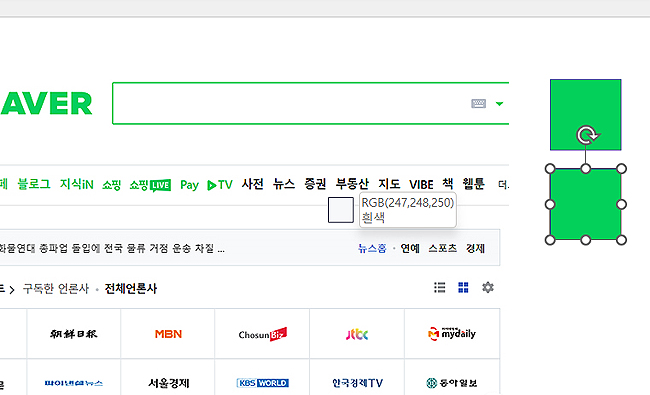
여기까지, '파워포인트, 스포이드로 색 추출하는 방법'에 대한 안내였습니다. 도형을 통해 간단히 색 추출이 가능하며, 필요하신 분들은 위 방법을 참고해 보시길 바랍니다. PPT에서 사용할 수 있는 간단한 기능으로 필요하신 작업에 활용해 보시길 바라며, 다음에는 다른 프로그램이나 다른 색상 코드 추출 방법도 다뤄보도록 하겠습니다.
'프로그램 > 문서도구' 카테고리의 다른 글
| 엑셀 자동저장 활성화 설정 및 복구 파일 위치 알아보기 (0) | 2022.06.14 |
|---|---|
| Microsoft Office 다크모드 사용, 설정하는 방법 (0) | 2022.06.09 |


댓글