윈도우 작업표시줄은 화면 하단에 위치해 있으며, 사용자에 의해 추가된 아이콘이 있거나, 기본 아이콘들이 배치해있습니다. 이 아이콘들은 먼저 말씀드린 부분처럼 사용자에 의해 추가나 삭제가 가능하며, 자주 쓰이는 프로그램/앱을 추가해두시는 게 좋습니다. 바로 실행이 가능하기 때문에, 동선? 편리?함을 가져다 줄 수 있습니다.
'아래는 주제와 같이 작업표시줄의 추가 그리고 삭제에 대한 방법의 내용을 정리해두었습니다. 간단하게 사용이 가능하니 윈도우11을 사용하신 지 오래 안되셨다면, 참고해서 읽어보시길 바랍니다.'
윈도우11 작업표시줄 아이콘 추가 및 삭제하기
1. 우선, 추가할 아이콘이 있는 위치로 이동해주세요.
저는 바탕화면에 있는 'BlueStacks'라는 프로그램을 선택했으며, [마우스 오른쪽 클릭] - [더 많은 옵션 표시]를 눌러주시면 됩니다.
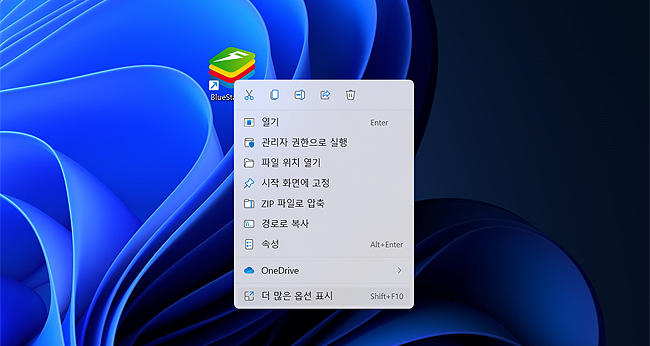
2. 이어서, [적업 표시줄에 고정(K)]을 클릭해주시면 됩니다.
단, 2과정만으로 작업표시줄의 아이콘을 추가할 수 있으며, 추가되었는지 확인만 해주시면 되겠습니다.
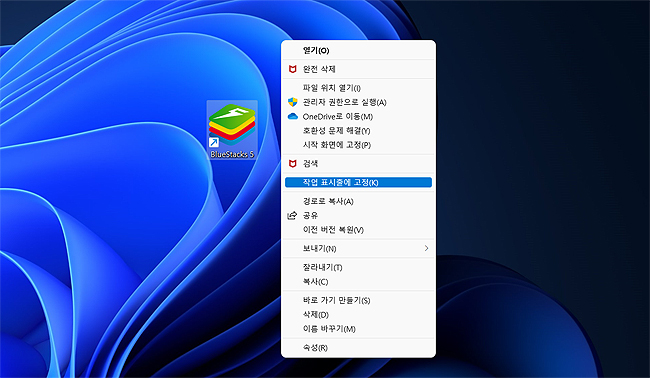
3. 아이콘이 추가된 걸 볼 수 있으며, 제거를 원하신다면..
- 다시 아이콘의 마우스 오른쪽 클릭을 해주세요.
- 메뉴 중, [작업 표시줄에 제거]라는 메뉴가 있으며, 선택시 바로 삭제가 됩니다.
- 추가와 제거는 언제든 할 수 있으니, 불필요하다 생각되는 아이콘은 바로 제거해주시면 되겠습니다.
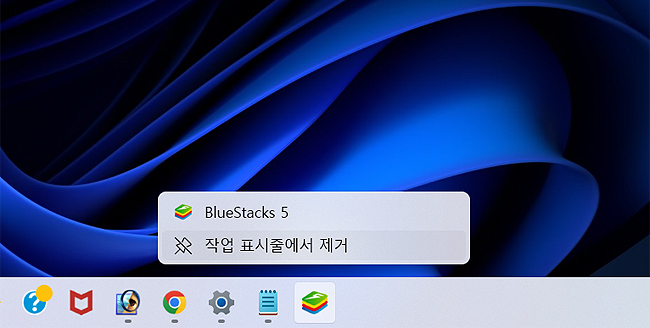
4. 바탕화면이 아닌 검색창, 파일 탐색기 등등에서 추가하는 방법은 동일합니다.
아이콘의 마우스 오른쪽 클릭을 해주시면 작업 표시줄에 고정 메뉴가 나오니, 다른 위치에서도 동일하게 사용을 해주시면 되겠습니다.
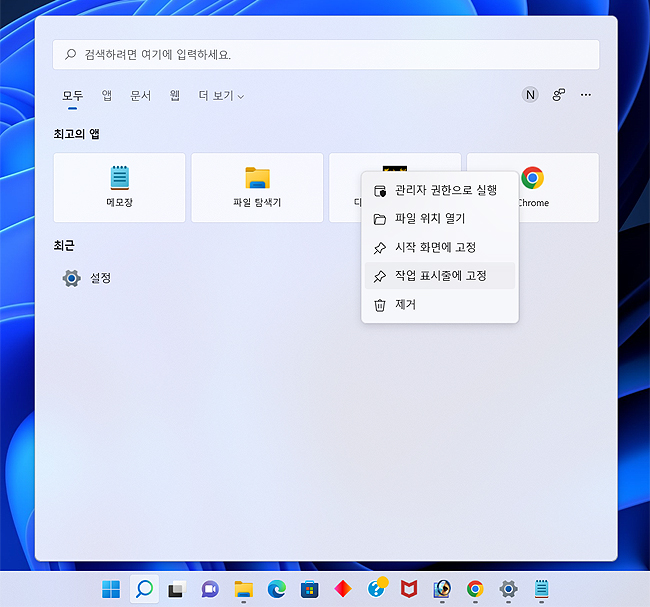
윈도우11에서 할 수 있는 가장 기본적인 기능 중 하나로, windows 11이 익숙지 않거나 처음 이용해 보신 분들은 간단히 참고해 보시길 바랍니다.
'IT 정보 > 컴퓨터' 카테고리의 다른 글
| 윈도우11 듀얼모니터 배경화면 다르게, 따로 설정하는 방법 (0) | 2022.06.08 |
|---|---|
| 컴퓨터로 모니터 모델명 확인하는 방법 (0) | 2022.06.08 |
| 윈도우11 내레이터 끄기 방법, 간단하게 알아보기 (0) | 2022.06.07 |
| 이미지, 사진 크기 및 해상도 확인하는 방법 (0) | 2022.06.07 |
| 윈도우11 마우스 포인터 크기 변경하는 방법 (0) | 2022.06.03 |




댓글