보통, 컴퓨터의 프로그램이나 게임을 설치하시기 전에 사양을 확인하거나, 그 외에도 필요에 의해 '내 컴퓨터의 사양'을 확인해야 할 때가 있습니다. 사양을 확인 방법에는 여러 가지가 있으며, 편리한 방법에 따라 선택을 해주시면 되는데요. 오늘은 총 3가지로, 다이렉트 x, 시스템 정보, 프로그램 활용을 통해 사양 보는 방법을 준비해봤습니다. 아래에 내용이 바로 이어지니, 궁금하셨던 분들은 순서대로 봐주시면 되겠습니다.
1. DirectX 진단 도구로 사양 확인하기
1-1. 윈도우키 + R키를 눌러 '실행'창을 열어주세요.
실행창이 나오신 분들은 검색어에 'dxdiag'라고 입력 후, 엔터 혹은 확인을 클릭합니다.
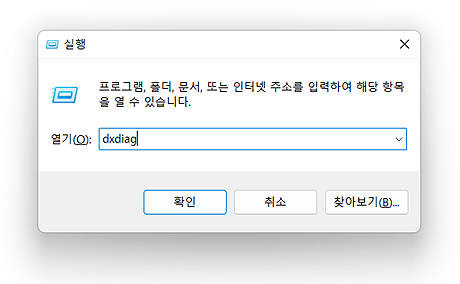
1-2. 'DirectX 진단 도구'가 열리며, 사양 정보를 확인해 주시면 됩니다.
운영체제, 시스템 제조업체, 모델, 프로세서, BIOS, 메모리, DirectX 버전 등이 나오며, 그래픽카드 관련은 디스플레이 1 탭을 눌러 확인할 수 있습니다.

2. 시스템 정보로 사양 확인하기
2-1. 내 PC 혹은 내컴퓨터가 있는 위치로 이동을 해주세요.
내 컴퓨터의 [마우스 오른쪽 클릭] - [속성] 메뉴를 눌러줍니다.
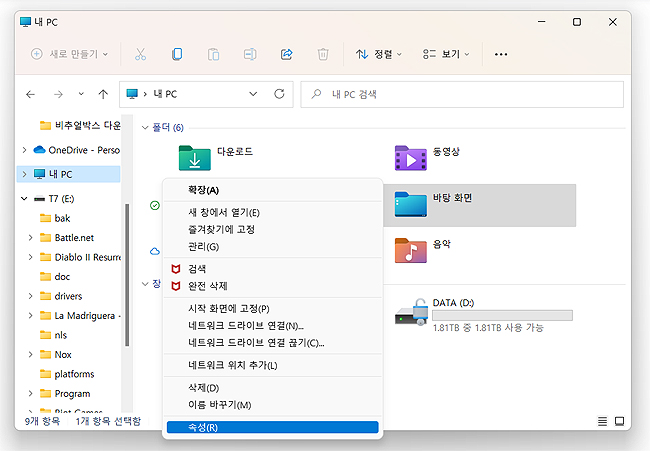
2-2. '시스템 정보' 창이 열리고, 장치 사양을 확인해주시면 됩니다.
프로세서, 설치된 RAM, 시스템 종류, 윈도우 사양 등의 정보를 확인할 수 있습니다.
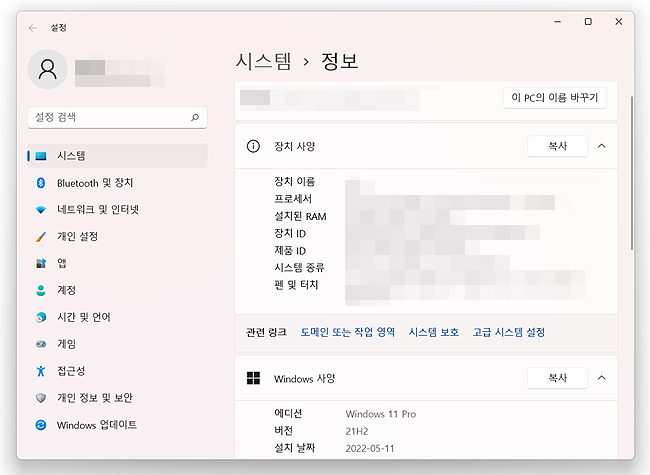
3. CPUID 프로그램 활용하기
3-1. CPUID 사이트에 들어가 CPU-z 프로그램을 설치해주세요.
컴퓨터 사양을 확인할 수 있는 프로그램이며, 실행 시 사양 정보를 바로 확인할 수 있습니다. 온도 측정 프로그램으로도 많이 알려져 있으며, 이 부분은 다음에 정리를 해 보도록 하겠습니다. 사이트 바로가기
설치 방법 :
- 안내된 링크를 따라가 주시면, [SETUP ENGLISH]라는 다운로드 버튼이 있습니다.
- 설치 파일을 받아 실행해주시면, CPU-Z 프로그램이 바로 열리게 됩니다.
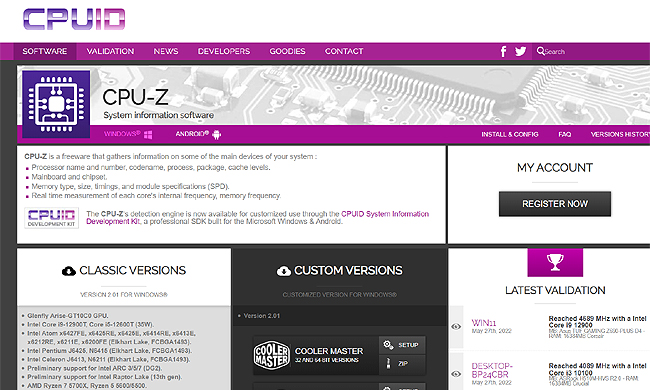
이 외에도 찾아보신다면 여러 가지 방법이 있을 수 있습니다. 자신이 사용하기에 편리한 방법을 이용해 주셔도 좋으며, 위 내용들은 사람들이 가장 많이 보는? 보편적인 방법들이라 보시면 되겠습니다. 도움이 되셨길 바라며, 다음에는 더 유용한 정보로 찾아뵙겠습니다. 감사합니다.
'IT 정보 > 컴퓨터' 카테고리의 다른 글
| 이미지, 사진 크기 및 해상도 확인하는 방법 (0) | 2022.06.07 |
|---|---|
| 윈도우11 마우스 포인터 크기 변경하는 방법 (0) | 2022.06.03 |
| 윈도우11 바탕화면 아이콘 크기 설정 및 변경하는 방법 (0) | 2022.06.03 |
| 윈도우11 버전 확인하는 방법 (매우 쉬움) (0) | 2022.05.29 |
| 윈도우11 메모장 기본 글꼴 변경하기 (폰트, 크기, 스타일 변경 방법) (0) | 2022.05.26 |




댓글