윈도우10에서 화면 보호기(Screen Saver)는 컴퓨터를 장시간 사용을 안했을 때, 말 그대로 자리를 비웠을 때 화면을 보호하는 영상? 이미지로 나오는 걸 말 합니다. 그냥 화면이 나오는 것 같지만, 여기에는 여러 하드웨어의 장치를 꺼주며, 소비 전력 감소, PC 보호를 해주는 역할을 한다고도 합니다. 보통은 번거로움 때문에 설정을 안해두시는 분들이 많겠지만, 반대로 위와 같은 보호를 받고 싶으신 분들은 오늘 안내를 받아 설정을 해보시길 바랍니다.
윈도우10 화면 보호기 설정 및 해제 방법
1. 설정을 열어 주신 다음, 개인 설정으로 이동해 주세요.
배경, 잠금, 화면, 색, 테마, 글꼴, 작업표시줄 등의 메뉴가 있으며, 사용자에 따라 변경 및 세팅을 할 수 있습니다.
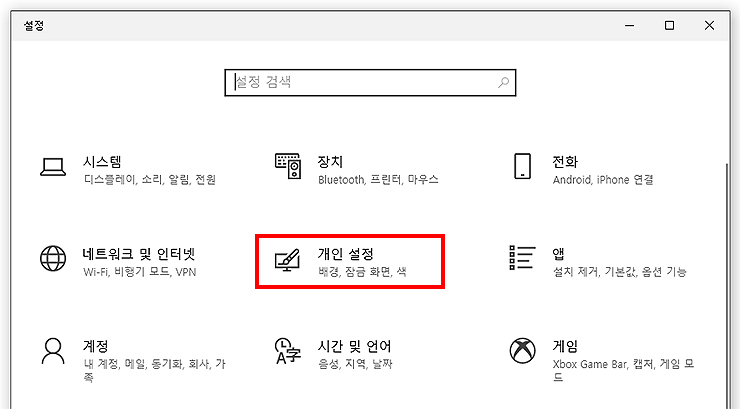
2. 왼쪽의 잠금 화면을 선택해 주시고, 화면 보호기 설정을 눌러 주세요.
화면 아래에 위치해 있으며, 클릭해 주시면, 간단하게 적용을 시킬 수 있는 창이 나오게 됩니다.
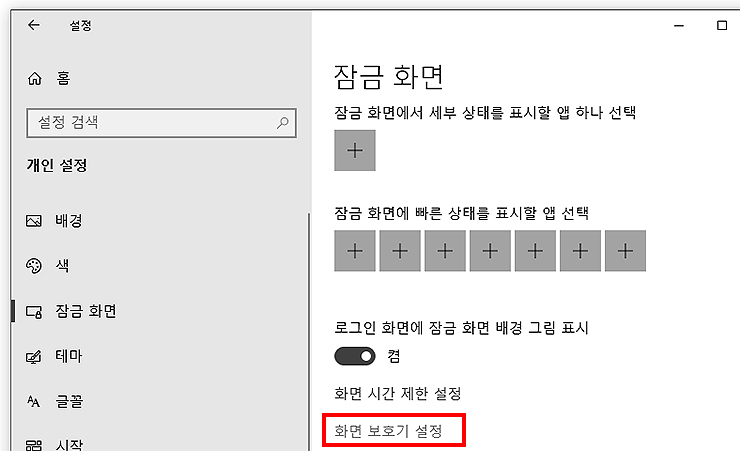
3. 화면 보호기 설정 창이 나오며, 몇가지 선택할 수 있는게 있었습니다.
- (없음)을 눌러 주시면, 보호기 관련 영상?을 선택할 수 있습니다.
- 대기 시간도 지정할 수 있으며, 체크 사항으로는 다시 시작할 때 로그온 화면 표시(R)를 할 수 있습니다.
- 전원 설정 변경을 통해서도 선택할 수 있는 옵션들이 있습니다.
- 해제 하고 싶으신 분들은 (없음)으로 다시 선택해 주시면 됩니다.
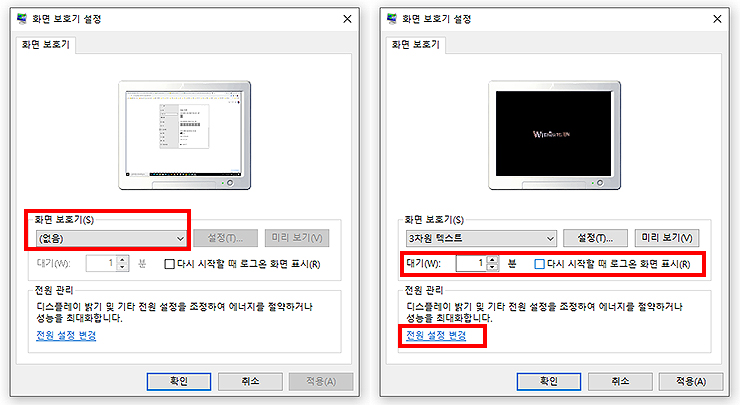
4. 전원 옵션 창이 나오면, 디스플레이를 끄는 시간 설정을 눌러 주세요.
전원 관리 옵션은..이라며 설명도 나와 있었는데요. 컴퓨터 전원을 사용하는 방법을 관리하는 하드웨어 및 시스템 설정 모음이라고 합니다. 예를들면 디스플레이 밝기나 절전 등을 선택할 수 있었습니다.
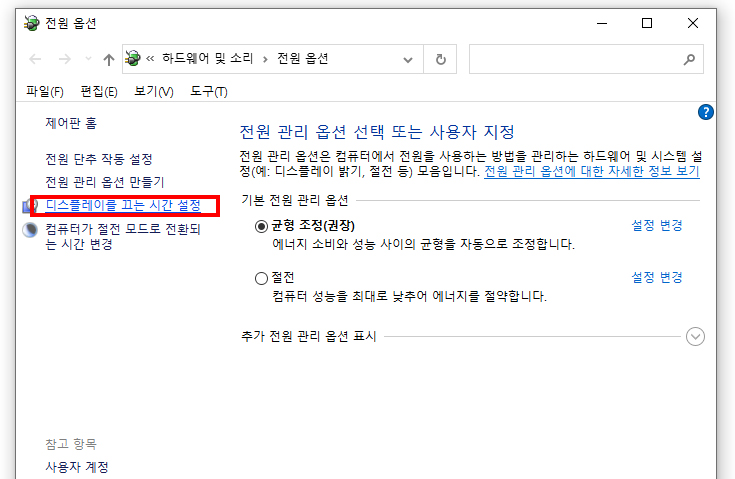
5. 디스플레이 끄기: 에서 1분~5시간 까지 선택할 수 있습니다.
해당 없을 누르면, 말 그대로 화면이 꺼지지 않으며, 반대로 시간, 분을 선택하면 해당시간이 지나면 화면이 꺼지게 됩니다. 참고해서 봐주시면 되고, 위 제목처럼 윈도우10(windows10) 화면보호기 관련 내용과 이어진다고 보시면 될 것 같습니다. 요즘은 화면보호기 자체를 안해놓는게 일반적이지만, 필요에 따라 보호를?하고 싶다면 설정을 해보시길 바랍니다.
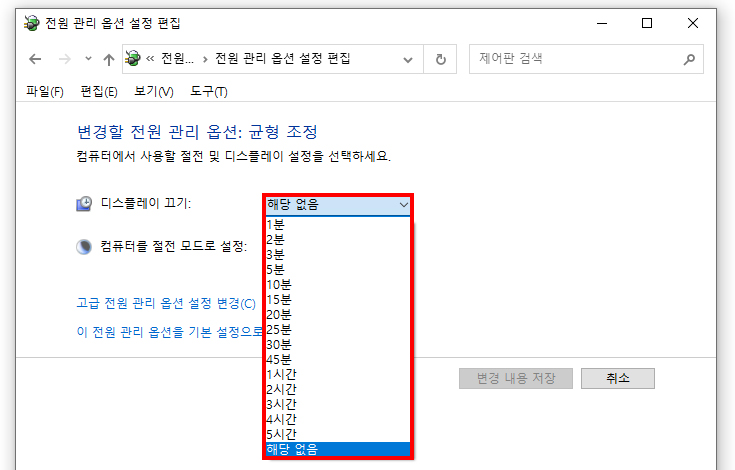
'IT · Internet' 카테고리의 다른 글
| 컴퓨터 사양 확인하기, 간단한 3가지 방법 (0) | 2021.10.15 |
|---|---|
| 윈도우10 MS계정 암호 분실시 해결방법 (비밀번호 찾기 및 재설정) (0) | 2021.10.14 |
| 윈도우10 휴지통 위치 찾기, 쉽게 알아보기 (0) | 2021.10.08 |
| 카카오톡 잠금모드 설정과 해제하는 방법 (0) | 2021.10.08 |
| 윈도우10 해상도 변경하는 방법 (Windows10 디스플레이 설정하기) (0) | 2021.10.07 |




댓글